VMware Workstation 9.0.1 โปรแกรม VMware เป็นโปรแกรมซึ่งใช้ในการสร้าง Virtual Machine (VM) หรือ เครื่องคอมพิวเตอร์ เสมือน คือ เป็นการสร้างเครื่องคอมพิวเตอร์ขึ้นมาอีกเครื่อง (หรือหลายๆเครื่อง ถ้าแรมมากพอ)ภายใน เครื่องของเราเอง ดังนั้นจึงทำให้เราสามารถทดลองใช้งาน OS หรือโปรแกรมอื่นๆที่เราสนใจโดยไม่ต้องทำ การ format เครื่องหรือใช้ PC อีกเครื่องหนึ่งมาเพื่อทดสอบระบบที่เราสนใจและ VM ที่กำลังมีการใช้งานอยู่ บน VMware สามารถที่จะนำมาใช้งานภายนอกได้จริงในทันที (โดยใช้การ Bridge(Default) หรือ NAT ออกมาที่ Host ที่ได้ทำการ Run VMware อยู่) ดังนั้นประโยชน์อีกอย่างหนึ่งของ VMware คือสามารถทำ การจำลองการทำงานของระบบ Network ได้โดยใช้คอมพิวเตอร์เพียงเครื่องเดียว สามารถกำหนดค่า Processor, Ram, HDD Capacity, Type, Video Graphic Card ให้กับ ระบบปฏิบัติการที่เราจำลองขึ้นมาได้



Files Size: 420.16 MB

[ONE2UP] Download
[ULTH] Download
วิธีการใช้งานโปรแกรม VMware Workstation 9 จำลองการติดตั้งระบบปฏิบัติการ แบบคร่าวๆ
สำหรับทริคนี้ เราจะมาอธิบายถึงวิธีการใช้งานโปรแกรม VMware Workstation 9 จำลองการติดตั้งระบบปฏิบัติการ แบบคร่าวๆ ระบบปฏิบัติการ หรือ วินโดว์ที่ผมเลือกนำมาทำลอง คือ Windows 7 SP1 All In One ส่วนตัวที่จะติดตั้งนั้นคือรุ่น Professional ซึ่งสิ่งที่ควรรู้ไว้ก่อนใช้งานโปรแกรมนี้ คือ ทรัพยากรณ์ที่คุณจำเป็นต้องมีเหลือ พอที่จะแบ่งไปให้การทำงานของระบบปฏิบัติการที่จะทำการติดตั้ง ลงบน VM เพราะมันเสมือน การทำงานของระบบปฏิบัติการอีกตัวนึง บนคอมพิวเตอร์ของคุณ ที่จะทำงานไปพร้อมๆกัน หากคุณมีทรัพยากรณ์ที่ไม่เพียงพอต่อความต้องการของระบบ , ระบบก็จะทำงานได้ไม่ดีเท่าที่ควร
หลังจากที่เรามีตัวโปรแกรม VMware แล้ว ให้เปิดขึ้นมาเลือกไปที่เมนู
"Create a New Virtual Machine"
จากนั้นจะพบ Wizard ของโปรแกรม ให้เลือกไปที่
"Typical" แล้วกด "Next"
"Typical" แล้วกด "Next"
จากนั้นเลือก Device หรือ Directory ที่จัดเกมไฟล์ .ISO แล้วกด "Next"
จากนั้นให้ทำการเลือก Version ของระบบปฏิบัติการที่จะทำการติดตั้ง ในที่นี้ ผมเลือก Windows 7 Professional และตั้งชื่อให้เรียบร้อย หากมี CD-Key ก็ใส่ลงไปด้วย
จากนั้นจะเป็นการตั้งชื่อของโฟเดอร์ที่จัดเก็บไฟล์ข้อมูลจำลองของเรา ให้ตั้งชื่ออะไรก็ได้ ส่วน Location ไม่ควรเปลี่ยน
ถัดมาเป็นการตั้งค่าขนาดที่สามารถใช้งานได้สูงสุด ของ VHD ให้คำนวนดูจากพื้นที่ว่างใน HDD หลัก และ ความเหมาะสมสำหรับให้ระบบปฏิบัติการทำงานได้ โปรแกรมจะไม่สร้างพื้นที่ครอบคลุมไปทั้งหมด แต่จะกำหนดพื้นที่ออกไปต่อเมื่อมีการใช้งานใน VM เท่านั้น
ถึงจุดนี้คือขั้นตอนสุดท้ายในการตั้งค่าทั้งหมด โปรแกรมจะแสดงค่าที่ถูกตั้งมาทั้งหมด และ หากเราต้องการเปลี่ยนแปลงค่าต่างๆ สามารถกำหนดได้ที่ "Customize Hardware" โดย สามารถกำหนดค่า Memory, Processor, Network, USB, Sound ฯ ได้จากตรงนี้ (หากข้ามขั้นตอนนี้ไปแล้ว สามารถกลับมาแก้ไขได้ภายหลัง)
หลังจากผ่านทุกขั้นตอนนมาแล้วก็จะได้หน้าตาของ VM ออกมาแบบนี้ คุณสามารถเริ่มต้นการติดตั้งได้โดยเลือกที่
"Power on this virtual machine"
หลังจากนั้นโปรแกรมจะทำการติดตั้งระบบปฏิบัติการลงบน VM แบบอัตโนมัติ อาจใช้เวลาสักครู่นึงครับ สำหรับระบบปฏิบัติการที่ติดตั้งบน VM สามารถใช้งานได้หลายรูปแบบ ขึ้นอยู่กับการตั้งค่าต่างๆ ของคุณเอง ทั้งหมดนี้คือการใช้งานแบบคร่าวๆ หากต้องการข้อมูลเพิ่มเติม ให้ของศึกษาดูจาก google ได้ครับ :D

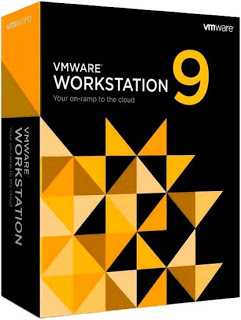
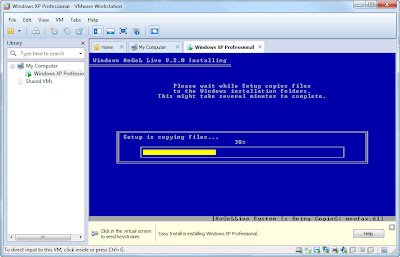


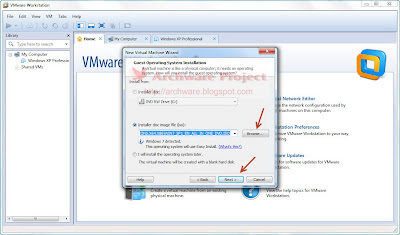
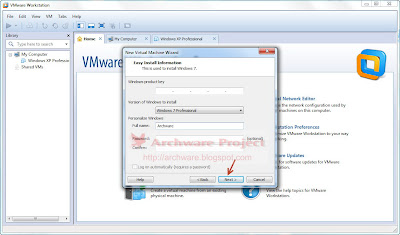

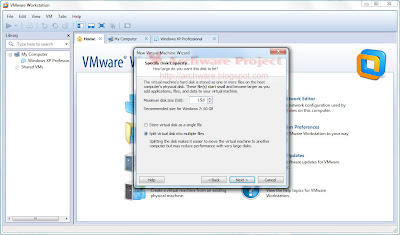
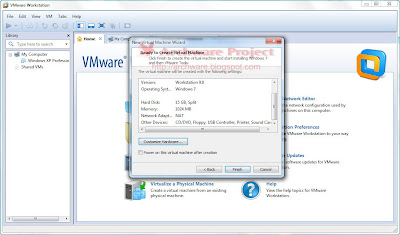
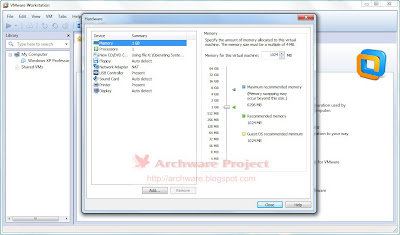
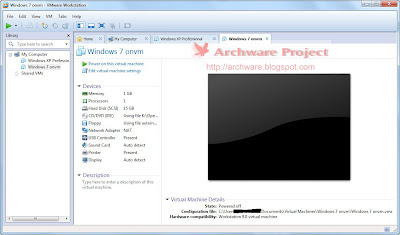
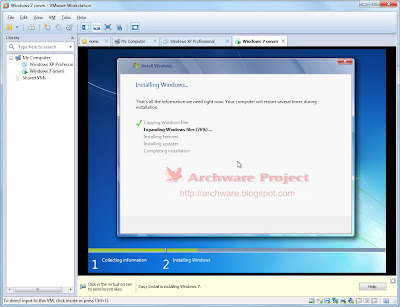

ไม่มีความคิดเห็น:
แสดงความคิดเห็น